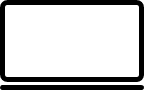Jak zrobić ikonę liniową w PowerPoint?
9/02/2017
Przygotowując prezentację czasami potrzebujemy wykorzystać w niej ikony. Możemy spędzić sporo czasu na szukaniu ich w Internecie. A kiedy już znajdziemy, może okazać się, że trzeba je zakupić. Możemy też zrobić je sami w PowerPoint. Ile czasu na to potrzebujemy? Czasami kilka sekund, innym razem kilka minut.
Z narzędzi do rysowania wybieramy prostokąt z zaokrąglonymi brzegami i rysujemy go, a następnie wybieramy linię, którą rysujemy pod prostokątem (najlepiej tej samej długości).
Na końcu wyrównujemy obydwa elementy względem siebie korzystając z narzędzia Wyrównaj (Formatowanie > Wyrównaj > Wyrównaj do środka w poziomie).
Z narzędzi do rysowania wybieramy koło.
Aby wyszło idealnie okrągłe rysujemy je trzymając klawisz Shift.
Aby wyszło idealnie okrągłe rysujemy je trzymając klawisz Shift.
 Koło przycinamy w jego górnej części, w tym celu rysujemy prostokąt na obszarze, który ma być przycięty. Następnie zaznaczamy obydwa kształty (należy nacisnąć i przytrzymać klawisz Ctrl podczas klikania na koło oraz prostokąt). Po zaznaczeniu kształtów wybieramy Odejmij (Formatowanie > Scal kształt > Odejmij).
Koło przycinamy w jego górnej części, w tym celu rysujemy prostokąt na obszarze, który ma być przycięty. Następnie zaznaczamy obydwa kształty (należy nacisnąć i przytrzymać klawisz Ctrl podczas klikania na koło oraz prostokąt). Po zaznaczeniu kształtów wybieramy Odejmij (Formatowanie > Scal kształt > Odejmij).  Kiedy mamy od góry przycięte koło, musimy pozbyć się linii przycięcia. Zaznaczamy przycięte koło i wybieramy Edytuj kształt, a z niego Edytuj punkty (Formatowanie > Edytuj kształt > Edytuj punkty). Pokażą się na zaznaczonym kształcie punkty (nie będziemy ich edytować) dodajemy na linii przycięcia punkt klikając na nią. Ten punk posłuży nam do otwarcia ścieżki. Klikając prawym przyciskiem myszki na dodany punkt pojawi się nam menu podręczne (zwane też menu kontekstowym) z którego wybieramy Otwórz ścieżkę.
Kiedy mamy od góry przycięte koło, musimy pozbyć się linii przycięcia. Zaznaczamy przycięte koło i wybieramy Edytuj kształt, a z niego Edytuj punkty (Formatowanie > Edytuj kształt > Edytuj punkty). Pokażą się na zaznaczonym kształcie punkty (nie będziemy ich edytować) dodajemy na linii przycięcia punkt klikając na nią. Ten punk posłuży nam do otwarcia ścieżki. Klikając prawym przyciskiem myszki na dodany punkt pojawi się nam menu podręczne (zwane też menu kontekstowym) z którego wybieramy Otwórz ścieżkę. Dlaczego musimy dodać punkt? Po wybraniu Otwórz ścieżkę punkt otwiera się poprzez przesunięcie, często takie przesunięcie deformuje kształt. Teraz wystarczy już tylko usunąć niepotrzebne punkty tworzące linie. Prawym przyciskiem myszki klikamy na punkt, który chcemy usunąć, pojawia się nam menu podręczne, z którego wybieramy Usuń punkt.
Dlaczego musimy dodać punkt? Po wybraniu Otwórz ścieżkę punkt otwiera się poprzez przesunięcie, często takie przesunięcie deformuje kształt. Teraz wystarczy już tylko usunąć niepotrzebne punkty tworzące linie. Prawym przyciskiem myszki klikamy na punkt, który chcemy usunąć, pojawia się nam menu podręczne, z którego wybieramy Usuń punkt.
Na koniec rysujemy pionową linię. Aby mieć pewność, że będzie narysowana idealnie w pionie podczas rysowania trzymamy klawisz Shift. Mając otwarte koło i pionową linię warto je wycentrować, w tym celu zaznaczamy obydwa elementy i wybieramy Wyrównaj do środka w poziomie (Formatowanie > Wyrównaj > Wyrównaj do środka w poziomie).
Z narzędzi do rysowania wybieramy koło. Aby wyszło idealnie okrągłe rysujemy je trzymając klawisz Shift. Do zdublowania koła wystarczy trzymając klawisze Ctrl i Shift przesunąć zaznaczone myszką koło. Operację powtarzamy, by mieć 3 koła.
 Środkowe koło lekko zwiększamy, aby to zrobić proporcjonalnie zaznaczmy koło trzymając klawisz Shift i ciągniemy za górny róg w górę. Koło będzie się nam proporcjonalnie powiększać. Możemy tą samą metodą zmniejszyć kolejne koło, ale wówczas ciągniemy górny róg w dół. Z narzędzi do rysowania wybieramy prostokąt z zaokrąglonymi brzegami, będzie on stanowić dolną część chmury. Po narysowaniu go chwytamy na prostokącie za punkt do ustawiania wielkości łuku i przeciągamy go maksymalnie by prostokąt kończył się półkołem. Zaznaczamy wszystkie narysowane elementy i wybieramy Sumuj (Formatowanie > Scal kształty > Sumuj).
Środkowe koło lekko zwiększamy, aby to zrobić proporcjonalnie zaznaczmy koło trzymając klawisz Shift i ciągniemy za górny róg w górę. Koło będzie się nam proporcjonalnie powiększać. Możemy tą samą metodą zmniejszyć kolejne koło, ale wówczas ciągniemy górny róg w dół. Z narzędzi do rysowania wybieramy prostokąt z zaokrąglonymi brzegami, będzie on stanowić dolną część chmury. Po narysowaniu go chwytamy na prostokącie za punkt do ustawiania wielkości łuku i przeciągamy go maksymalnie by prostokąt kończył się półkołem. Zaznaczamy wszystkie narysowane elementy i wybieramy Sumuj (Formatowanie > Scal kształty > Sumuj).
Jeśli nie, to zapraszam do obejrzenia filmu. Jest w nim także pokazane, jak zrobić ikony wyżej opisane.
Ikony /format png/
|
|
|
|
|
|
|
|
|
|
|
|
|
|
|  |
|
|  | |
|
|
|
|